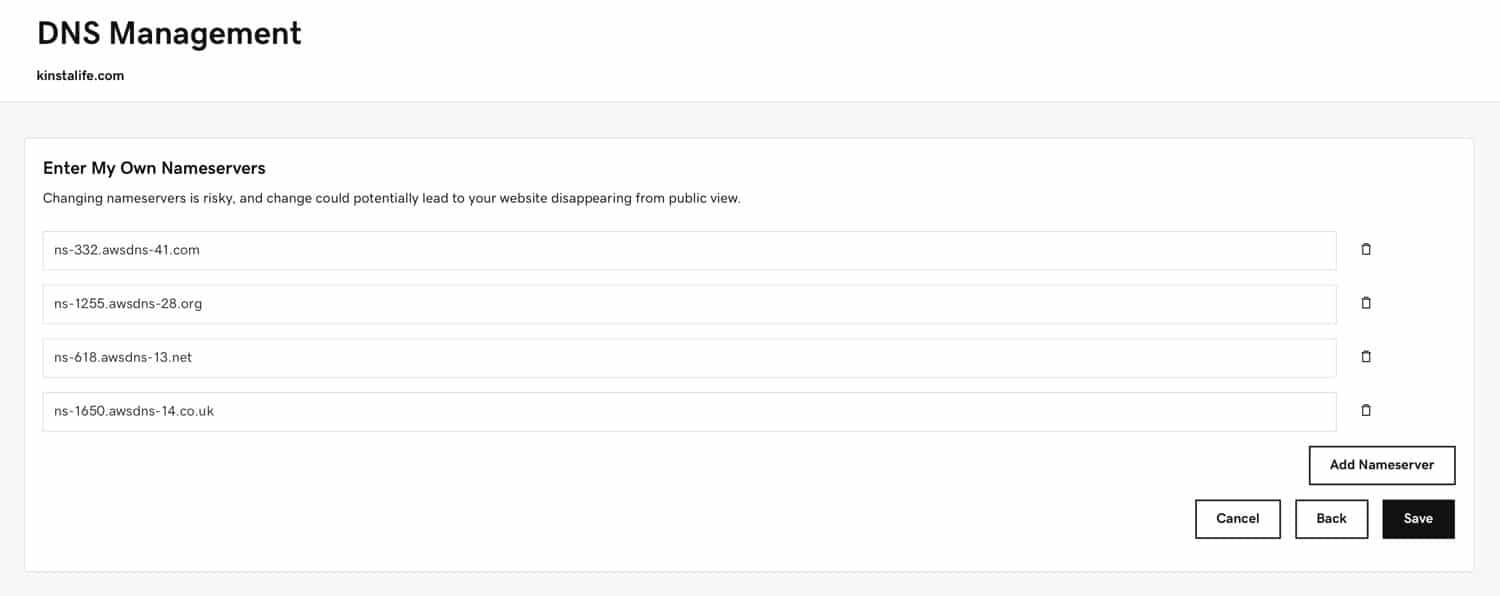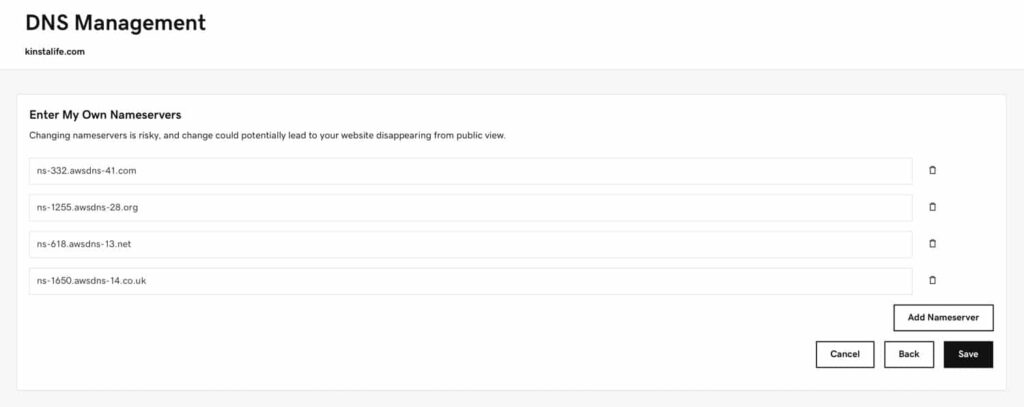Updating name servers on GoDaddy is a straightforward process that ensures your domain points to the correct hosting provider. Follow these steps to make the necessary changes:
Step 1: Log in to Your GoDaddy Account
Start by logging in to your GoDaddy account using your username and password.
Step 2: Access Your Domains
Once logged in, locate and click on the “Domains” option in the main menu. This will take you to your domain management page.
Step 3: Select the Domain You Want to Update
From your list of domains, select the one for which you want to update the name servers. Click on the domain name to access its management options.
Step 4: Navigate to Name Servers
In the domain management panel, look for the section titled “Name Servers.” This is where you can make the necessary updates.
Step 5: Choose Custom Name Servers
By default, GoDaddy may use its own name servers. To use custom name servers (provided by your hosting provider), select the option that says “Custom.”
Step 6: Enter the New Name Server Information
Once you’ve selected the “Custom” option, you’ll be prompted to enter the new name server information provided by your hosting provider. Typically, you’ll have at least two name servers, in the format of ns1.example.com and ns2.example.com.
Step 7: Save Changes
After entering the new name server information, be sure to save the changes. GoDaddy will confirm that your settings have been updated.
Step 8: Allow Time for Propagation
It may take some time (up to 48 hours) for the name server changes to propagate across the internet. During this period, some users may still see the old version of your site.
Additional Tips:
- Double-check the Information: Ensure that you’ve entered the correct name server information. Typos or incorrect details can lead to disruptions in service.
- Consider Lowering TTL: Before making changes, consider lowering the TTL (Time to Live) value. This can help speed up the propagation process.
- Contact Support if Needed: If you encounter any difficulties during this process, don’t hesitate to reach out to GoDaddy’s customer support for assistance.
That’s it! You’ve successfully updated the name servers for your domain on GoDaddy. Remember, patience is key as the changes may take some time to fully take effect. If you have any further questions or need assistance, feel free to reach out to GoDaddy support.